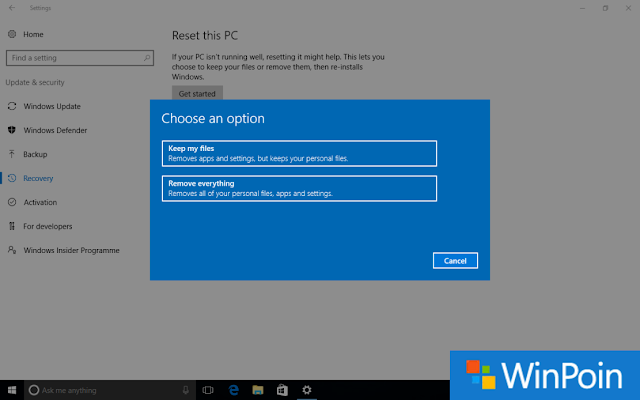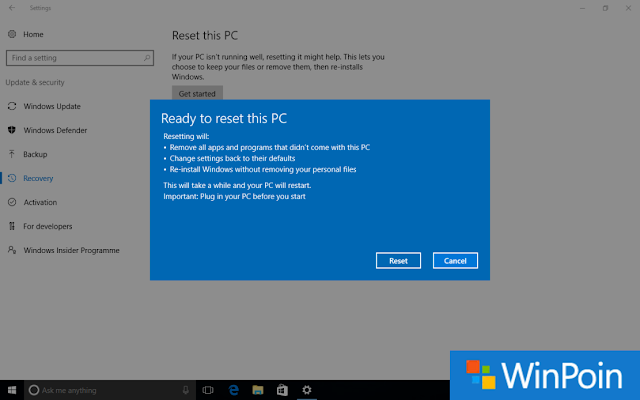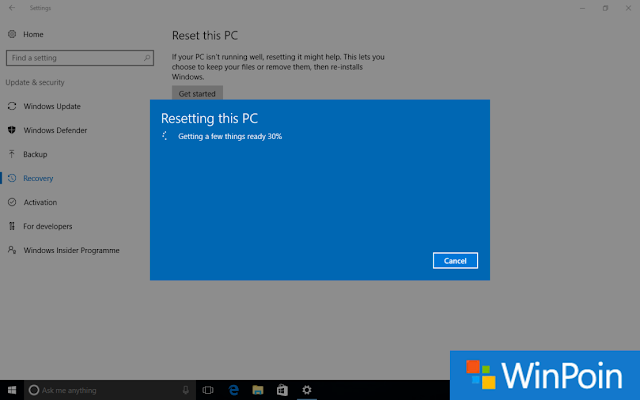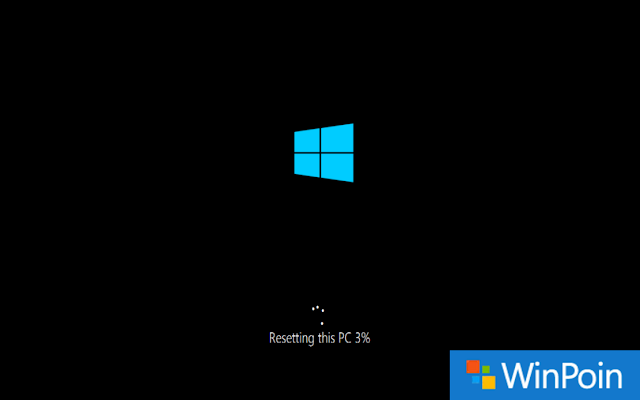Penyebab Utama File Explorer Not Responding Pada Windows 10
www.azid45.web.id - Penyebab Utama File Explorer Not Responding Pada Windows 10. Assalamualaikum.wr.wb, pada kesempatan kali ini saya akan share pengalaman saya tentang mengatasi File explorer crash atau sedang mengalami not responding. Ada yang mengalami working on it .... pada folder File Explorer?. Pernah crack windows 10 atau microsoft office anda?. Mungkin itu adalah penyebab utama file explorer anda not responding. Dari hasil pengalaman saya, saya mengalami hal tersebut karena jawaban "ya" dari ketiga pertanyaan diatas. Setelah saya unistall microsoft office saya akhirnya permasalahan not responding sudah berhasil diatasi, namun dengan unsinstall softwer microsoft office berdampak saya tidak bisa bekerja membuat sebuah artikel, atau menulis. Pada akhirnya saya menginstall lagi microsoft office, dan apa yang terjadi? lagi-lagi permasalahan not responding pada file explorer terjadi lagi. Lantas bagaimana cara ampuh untuk mengatasi not responding pada file explorer agar benar-benar kembali kesedia kala? Cara terakhir untuk mengatasi permasalahan tersebut adalah dengan recovery windows 10 anda jika anda tidak memiliki file install dan tidak ingin ribet lagi menginstall berbagai software bawaan laptop atau notebook anda. Namun jika anda memiliki fil instalasi maka alangkah baiknya anda meng - install ulang windows 10. Tentunya file dari folder local disk C harus di pindah dulu ke folder local disk D.
Cara Memindah File Local Disk C ke Lokal D Pada File Explorer Yang Mengalami Not Responding.
Disini anda pasti bertanya-tanya ketika menginstall ulang windows 10 anda, sedangkan ada file penting atau berharga pada local disk C anda, sedangkan file explorer mengalami not responding. Dari pengalaman saya, ada trik jitu untuk hal ini. Agar anda bisa masuk pada file explorer anda harus mensiasatinya dengan masuk ke google chrome atau mozilla firefox dan carilah file untuk didownload entah gambar atau apapun. Setelah download selesai, ctrl+j pada laman google maka anda akan melihat file dari hasil download tadi. Lakukan klik kanan pada file yang anda download tadi dan pilih buka folder atau show in folder maka secara ajaib file explorer akan menjadi normal alias tidak akan not responding. Hal tersebut bisa anda pakai untuk menjadi salah satu solusi file explorer not responding jika anda malas untuk install ulang windows 10 anda atau recovery windows 10 anda. Namun sebelum anda merecovery atau menginstall ulang windows 10 anda, mungkin perlu anda coba trik berikut ini, barang kali bisa untuk menyelesaikan permasalahan tersebut. Meskipun cara berikut tidak bisa mengatasi permasalahan yang saya hadapi. Cara ini saya peroleh dari berbagai sumber, hampir sama semua.
Cara Mengatasi File Explorer Not Responding Pada windows 10
- Restart Taks Manager
Cara pertama yang anda perlu coba adalah dengan restart taks manager. Langkah pertama harus membuka task manager. Dengan menggunakan tombol pada keyboard dengan menekan Ctrl + Shift + Esc secara bersamaan, atau bisa juga dengan menekan Ctrl + Alt + Delete dan pilih Task Manager. Setelah terbuka, pada tab Processes cari program Windows Explorer, klik kanan kemudian pilih opsi Restart. Tunggu, nanti windows yang not responding akan gelap atau mati dan akan berjalan lagi. Sekarang masalah sudah teratasi, dan tidak perlu harus merestart secara keseluruhan. Ini adalah cara yang efektif dan lebih cepat.
- Set Default File Explorer
Buka File Explorer Options (sebelumnya dikenal dengan Folder Options) dari Start Search dan lakukan hal berikut:
Di bawah tab General : Hapus File Explorer History dan tekan Restore Defaults
Di bawah tab View : Tekan Reset folder dan Restore Defaults .
Di bawah tab Search : Tekan tombol Restore Default s.
Tekan Apply, OK, dan exit.
- Mengubah Pengaturan Tampilan
Buka tombol Start > pilih Settings > dan masuk ke System > Tab Display akan dipilih secara default pada daftar di sebelah kiri.
Coba sesuaikan ukuran pada panel Display Anda. Misalnya, ubah ukuran teks Anda menjadi 100%, 125% dan seterusnya. Tapi jangan set ke 175%.
- Membuat Short Cut File Explorer Baru
Klik kanan pada ikon File Explorer dan pilih Unpin dari taskbar. Kemudian lagi klik kanan di manapun pada desktop. Dari menu yang muncul, pilih New dan kemudian masuk ke Shortcut untuk membuat shortcut.
Ketik C: \ Windows \ explorer.exe di ruang kosong pada jendela Create Shortcut . Klik Berikutnya . Anda harus ingat untuk mengganti nama file ke File Explorer . Pilih Selesai.
- Membuat File Baru di Registry Editor
Pertama anda buka file Registry Editor, cara bukanya bisa dari pencarian windows dan ketik Regedit atau ketik Logo Win + R secara bersamaan dikeyboard lalu ketik Regedit. Kemudian buka file berikut ini di registry editornya : HKEY_LOCAL_MACHINE - SOFTWARE - Policies - Microsoft - Windows Defender. Setelah kebuka, anda klik kanan pada mouse pada bagian kosongnya dan pilih DWORD (32-bit) Value. Dan disitu anda kasih namanya DisableAntiSpyware, dan anda klik file tersebut lalu isi valuenya 1. Setelah itu restart laptop atau komputer anda.
Cara Recovery Windows 10 Karena File Explorer Not Responding
Langkah pertama, masuk ke pengaturan (setting) - Update&Security kemudian pilih Recovery. Dari situ anda akan menemukan opsi Reset this PC dan tombol Get Started untuk memulai reset atau recovery windows 10 anda. Sebelum mereset, perlu anda perhatikan dan pahami, karena ada dua pilihan yaitu keep file dan Remove Everyting. Saran saya agar file tidak terhapus maka pilih opsi yang pertama yaitu keep file. Setelah pilih salah satu tersebut (keep file) maka klik reset, silakan tunggu sampai proses selesai.
Adapun untuk menginstall ulang windows 10 anda, anda bisa melihat di google, karena banyak sekali tutorialnya. Semoga dengan artikel ini windows 10 anda kembali normal. Amin.
Demikian Penyebab Utama File Explorer Not Responding Pada Windows 10, Semoga bermanfaat.
PERHATIAN:Jika anda ingin bertanya atau bantuan bisa kontak kami
contact atau 089677337414 - Terima kasih.
contact atau 089677337414 - Terima kasih.